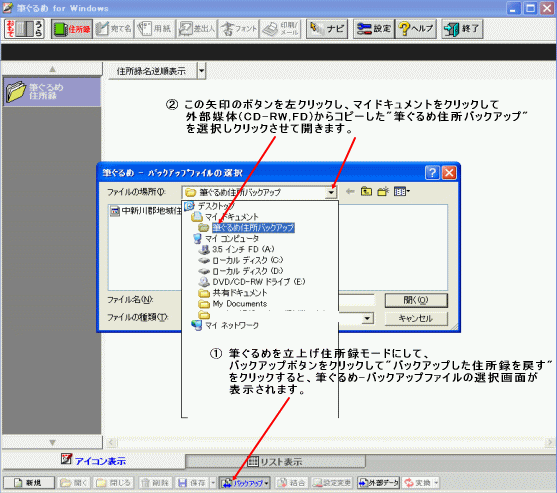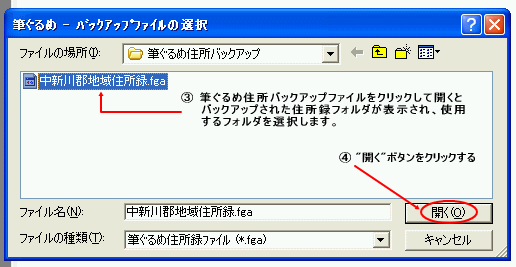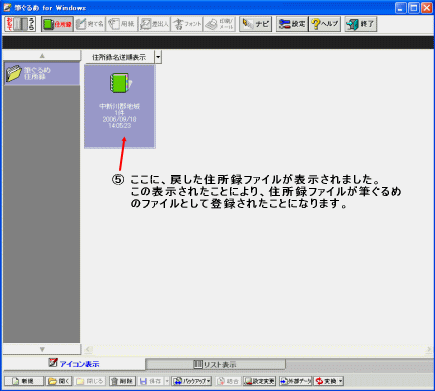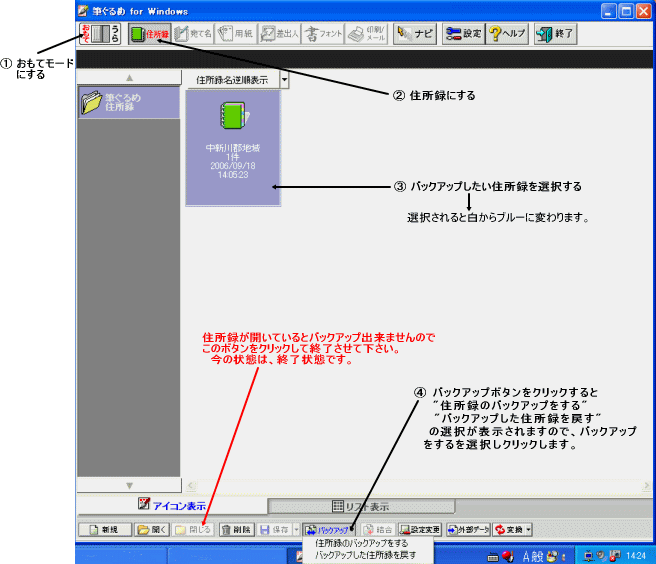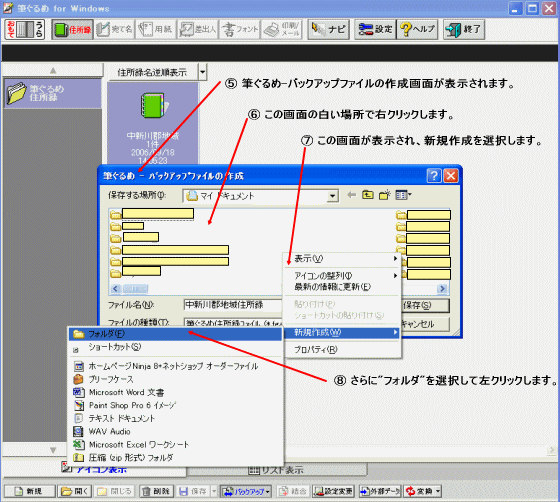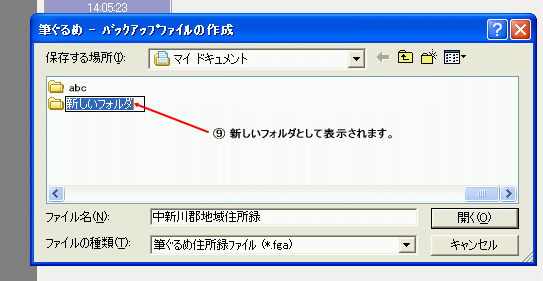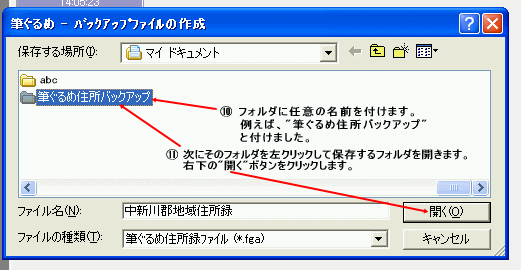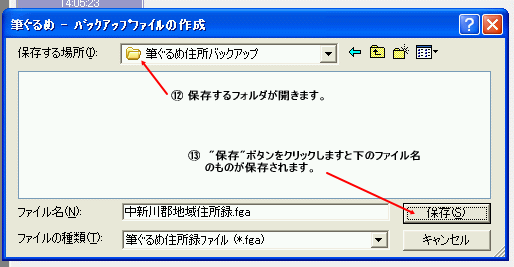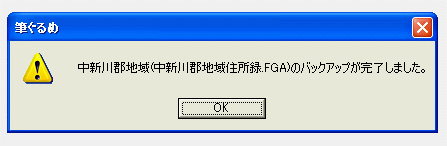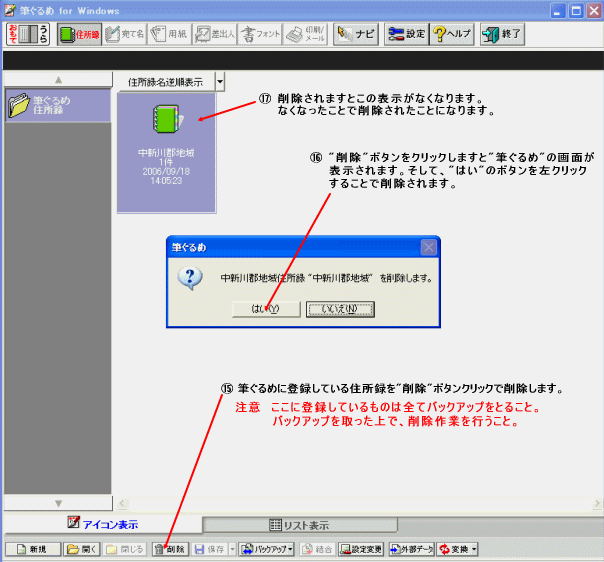|
|
| 初心者向け 筆ぐるめ住所録・レイアウト バックアップ方法と回復方法 |
1, バックアップ方法
1-1, バックアップ方法
1-2, 個人情報漏洩防止対策方法
2, バックアップデータの回復処理方法 |
| 1,バックアップ方法 |
|
| 1-1, バックアップ方法 |
|
住所録の編集・新規登録が完了しましたら、すぐにバックアップをしましょう。そして、個人情報保護の
観点からも漏洩には細心の注意を払う為にも、バックアップをとりパソコン上には保存しないように心が
けましょう。それでは、その方法をご説明いたします。尚、レイアウトの場合も住所録と同一方法です。 |
|
先ずは、下図の画面にもありますように住所録の処理を"閉じる"のボタン(画面の赤字部分)を押下し
終了させます。
1, 次にメニューバーの"おもて/うら"のボタンをクリックしてモードを"おもて"にします。
2, メニューバーの"住所録"ボタンをクリックし住所録モードにします。
3, バックアップしたい住所録を選択してクリックします。すると選択されますと白からブルーに変わります。
4, 画面したにあるメニューバーの"バックアップ"ボタンをクリックしますとバックアップか回復かの選択
表示が出ますので、バックアップ選択してクリックします。 |
|
|
|
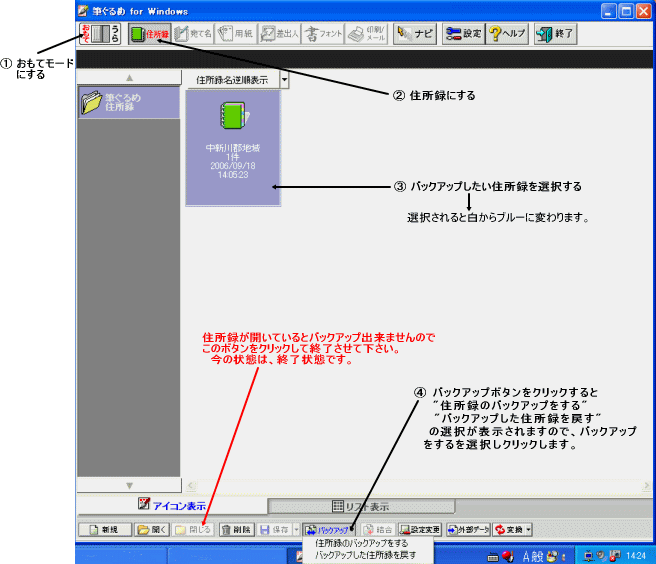 |
|
|
|
5, 下図のように、筆ぐるめ-バックアップファイルの作成画面が表示されます。
6, その画面上で白い場所で右クリックします。
7, メニュー画面が表示され"新規作成"を選択します。
8, さらに"フォルダ"を左クリックします。 |
|
|
|
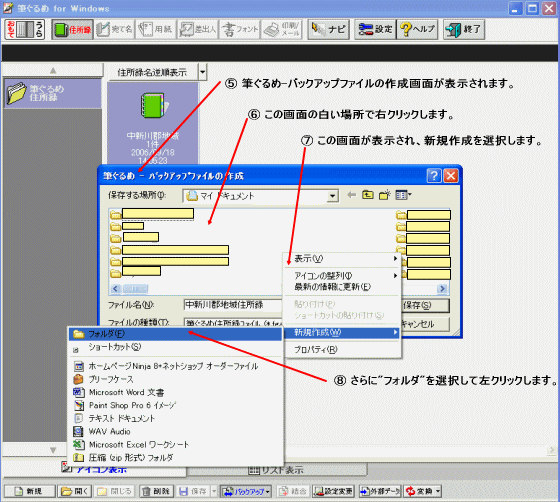 |
|
|
|
| 9, 下図のように、新しいフォルダとして表示されます。 |
|
|
|
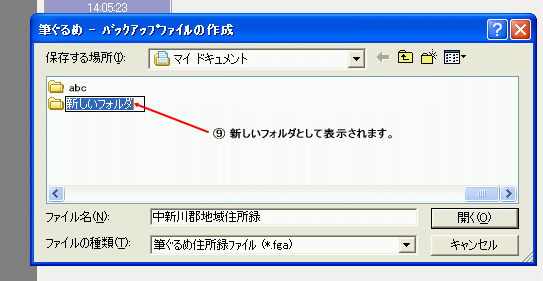 |
|
|
|
10, 下図のように、フォルダに保存するための任意の名前を付けます。
この例では、"筆ぐるめ住所録バックアップ"と付けました。
11, 次にそのフォルダを左クリックして保存するフォルダを開きます。
"開く"のボタンをクリックします。 |
|
|
|
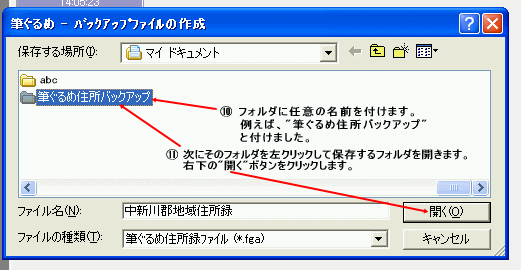 |
|
|
|
12, 下図のように、保存するフォルダが開きます。
13, この状態で右下の"保存"ボタンを左クリックしますと、保存しようとしているファイル名のファイルが
この開いている(保存する場所)フォルダ内に保存されます。 |
|
|
|
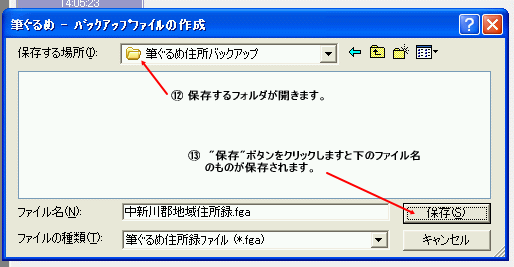 |
|
|
|
14, 保存が完了しますと、下記の画面が表示されれば正常に保存が完了したことを表します。
そして、"完了"のボタンを左クリックにて完了です。 |
|
|
|
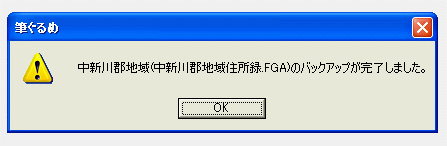 |
|
| これにて、マイドキュメントのフォルダに"筆ぐるめ住所バックアップ"が保存されたことになります。 |
|
|
|
| 1-2, 個人情報漏洩防止対策方法 |
|
この状態では、まだパソコンにその住所録が保存された状態になっているため何らかの原因により、個人
情報が漏洩する可能性があります。そこで、パソコン上にそのデータを残さないようにするため、下記の2点
の処理をします。
<第1点>
マイドキュメント内にある"筆ぐるめ住所バックアップ"ファイルをCD-RW、FD等の外部記録媒体にバックアップ
保存します。その後、その"筆ぐるめ住所バックアップ"ファイルを削除してゴミ箱へ入れます。さらに、ゴミ箱を
開いて、そのファイルを選択し削除します。これで"筆ぐるめ住所バックアップ"ファイルはパソコン上から削除
されました。
<第2点>
再度筆ぐるめを立上げ、おもてモード、住所録モードにして登録している住所録を選択して削除作業をします。
下図のように。 |
|
15, 下記画面のように、住所録を選択して画面下の"削除"ボタンをクリックして削除していきます。
16, "筆ぐるめ"の画面が表示され、"はい"のボタンをクリックすることで削除されます。
<注意>
ここに登録している全てに対して、必ずバックアップをとること。
バックアップを取った上で、削除作業をすること。
17, 削除されますと住所録の登録した表示がなくなります。なくなったことで、削除されたことを表します。
|
|
|
|
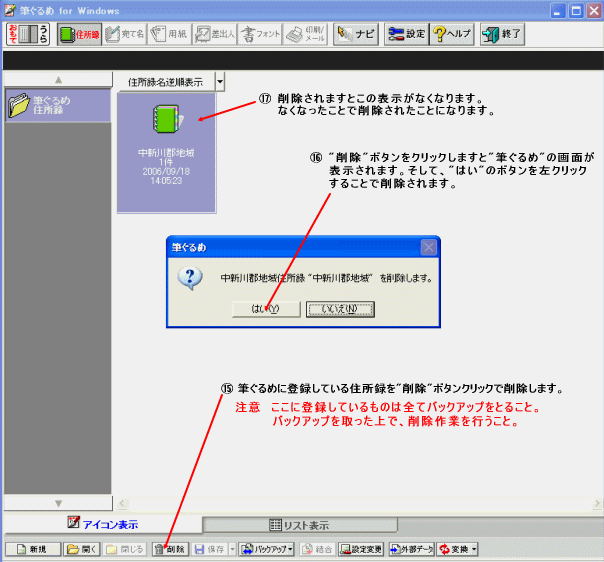 |
|
|
|
18, 筆ぐるめを閉じて、ディスクトップ上にあるゴミ箱をクリックし、ゴミ箱を空にすることで、パソコン上から
データが削除されました。 |
|
 ページトップ ページトップ |
|
|
| 2,バックアップデータの回復処理方法 |
|
つぎに、筆ぐるめの住所録を再び利用するときは、先ず最初にCD-RW、FDに保存したデータを一旦、マイ
ドキュメントにコピーしてから、筆ぐるめを立上げ"バックアップボタンをクリックして、"バックアップした住所録
を戻す"を選択してクリックして回復処理を行う。 |
|
|
|
1, 筆ぐるめを立上げ、住所録モードにして、"バックアップ"ボタンをクリックします。
"バックアップした住所録を戻す"をクリックすると、筆ぐるめ-バックアップファイルの選択
画面が表示されます。
2, ファイルの場所の下向きの矢印をクリックして、マイドキュメントを選択クリックします。
外部媒体からコピーした"筆ぐるめ住所バックアップを選択しクリックして開きます。 |
|
|
|
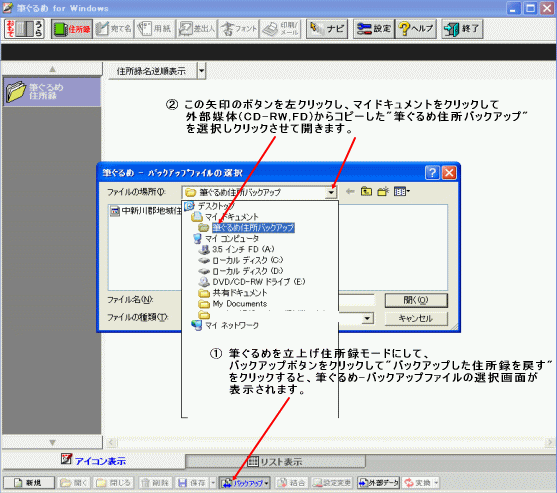 |
|
|
|
3, 筆ぐるめバックアップファイルをクリックして開くとバックアップされた住所録フォルダが表示され、
使用するフォルダを選択します。
4, "開く"のボタンをクリックします。 |
|
|
|
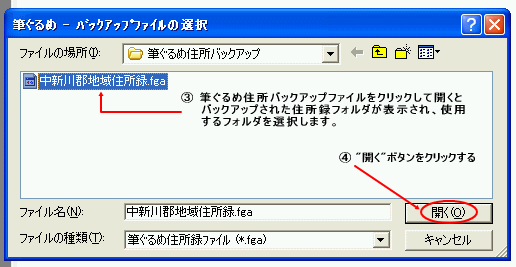 |
|
|
|
5, 下図の画面のように、住所録ファイルが表示されます。
このことにより、住所ファイルが筆ぐるめののファイルとして登録されたことになります。 |
|
|
|
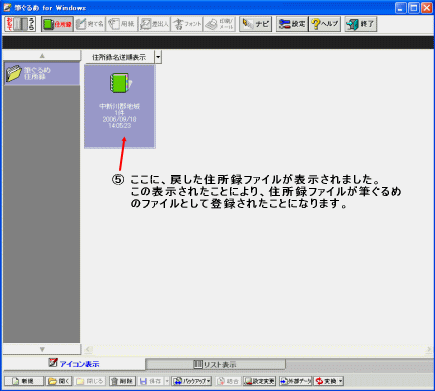 |
|
|
|
これで、筆ぐるめのファイルとして、使用でき処理・更新処理・新規登録等の処理が可能となります。
今回のこの方法は、筆ぐるめのソフトバージョンが異なった間でも運用できます。ちなみにVer
6をVer 10で
運用させようとすると、エラーとなって弾かれてしまい、回復処理ができません。この方法ですとうまくいきました。
また、他の方法があるかも知れませんが、もしあればそちらの方法で運用してください。 |
|
|
|
終了する時は、再びバックアップ処理をして、そのデータはパソコン上に保存・残さないようにしましょう。
個人情報流出は自らの管理責任で防止できることなので、加害者・被害者のどちらでもならないように
取扱いには十分注意を図りましょう。これも一つのマナー・モラルだと考えます。 |
|
|
|
本ページは、バックアップの方法とそのデータの回復方法を表記したもので、それ以外の内容または、筆ぐるめ
全般的な事等のご質問等におかれましては、本ソフトの作成もとであります 富士ソフト
株式会社 下記URLから
サポートご連絡先の方へご連絡頂きますようお願いします。
富士ソフト 株式会社 インフォメーションセンター URL http://info.fsi.co.jp/fgw/ |
|
|
|
 ページトップ ページトップ |
|
 |
|
Copyright(c) 2005 sktsusin kouzi Co.,Ltd.All Rights Reserved. |